Welcome to Ledger, your trusted partner in securing cryptocurrency. Setting up your Ledger hardware wallet is the first step towards taking full control of your digital assets and safeguarding them from online threats. On this page, you'll find easy-to-follow instructions for getting started with your Ledger device, ensuring that you can start managing and protecting your crypto assets securely and efficiently.
Why Choose Ledger for Crypto Security?
Cryptocurrencies are a powerful way to store and transfer wealth, but they also come with unique risks. Whether you're holding Bitcoin, Ethereum, or other digital currencies, using a Ledger hardware wallet ensures your assets are protected from hacking, phishing, and other online threats. Ledger devices store your private keys offline, providing a layer of security that online wallets and exchanges simply cannot match.
Ledger wallets are designed with user-friendliness in mind, making it easy for both beginners and experienced users to get started with crypto security. With Ledger, you can manage a wide variety of cryptocurrencies, ensuring that all of your assets are stored securely in one place.
Getting Started with Ledger
Step 1: Unbox Your Ledger Device Your Ledger hardware wallet comes in a secure package with all the necessary accessories for setup. When you first open the box, you will find your Ledger device, a USB cable, a recovery sheet, and documentation to guide you through the process.
Step 2: Install Ledger Live Ledger Live is the official software that helps you manage your Ledger device and digital assets. It is available for Windows, macOS, Linux, and mobile devices. To get started, download Ledger Live from the official website (ledger.com/start ) and install it on your computer or smartphone.
Step 3: Set Up Your Ledger Device Connect your Ledger device to your computer using the provided USB cable. Follow the on-screen instructions on the device to choose your language, set up a PIN code, and write down your recovery phrase. The recovery phrase is critical—this is the only way to recover your funds if your device is lost, stolen, or damaged.
Step 4: Add Cryptocurrency Accounts Once your device is set up, open Ledger Live and begin adding cryptocurrency accounts. You can manage a variety of assets, including Bitcoin (BTC), Ethereum (ETH), and many other coins and tokens. Ledger Live will guide you through the process of installing the necessary apps on your device to support the cryptocurrencies you want to manage.
Step 5: Start Transacting With your device set up and accounts configured, you're ready to start using your Ledger wallet. You can send and receive cryptocurrency securely, monitor your balances, and even use Ledger Live’s portfolio tracker to view all of your digital assets in one place.
Tips for Secure Crypto Management
- Keep Your Recovery Phrase Safe: Your recovery phrase is the key to restoring access to your assets. Never share it with anyone, and store it in a safe, offline location, such as a fireproof safe or secure vault.
- Use a Strong PIN: A strong PIN adds an extra layer of protection to your device. Choose a PIN that is hard to guess, and avoid using common combinations.
- Enable Two-Factor Authentication (2FA): For added security, enable 2FA on Ledger Live and any other services you use to manage your cryptocurrencies.
Need Help?
If you encounter any issues during setup, Ledger offers comprehensive customer support and a detailed knowledge base. Visit the Ledger Help Center for troubleshooting guides, FAQs, and video tutorials.
By using Ledger hardware wallets, you’re choosing the best way to secure your crypto assets and take full control of your financial future. Start now and experience the peace of mind that comes with Ledger’s industry-leading security features.
ChatGPT can make mistakes. Check important info.
"Include a testimonial sharing why your students love your content."
- Jane Doe


Example Title
Use this block to showcase testimonials, features, categories, or more. Each column has its own individual text field. You can also leave the text blank to have it display nothing and just showcase an image.

Example Title
Use this block to showcase testimonials, features, categories, or more. Each column has its own individual text field. You can also leave the text blank to have it display nothing and just showcase an image.
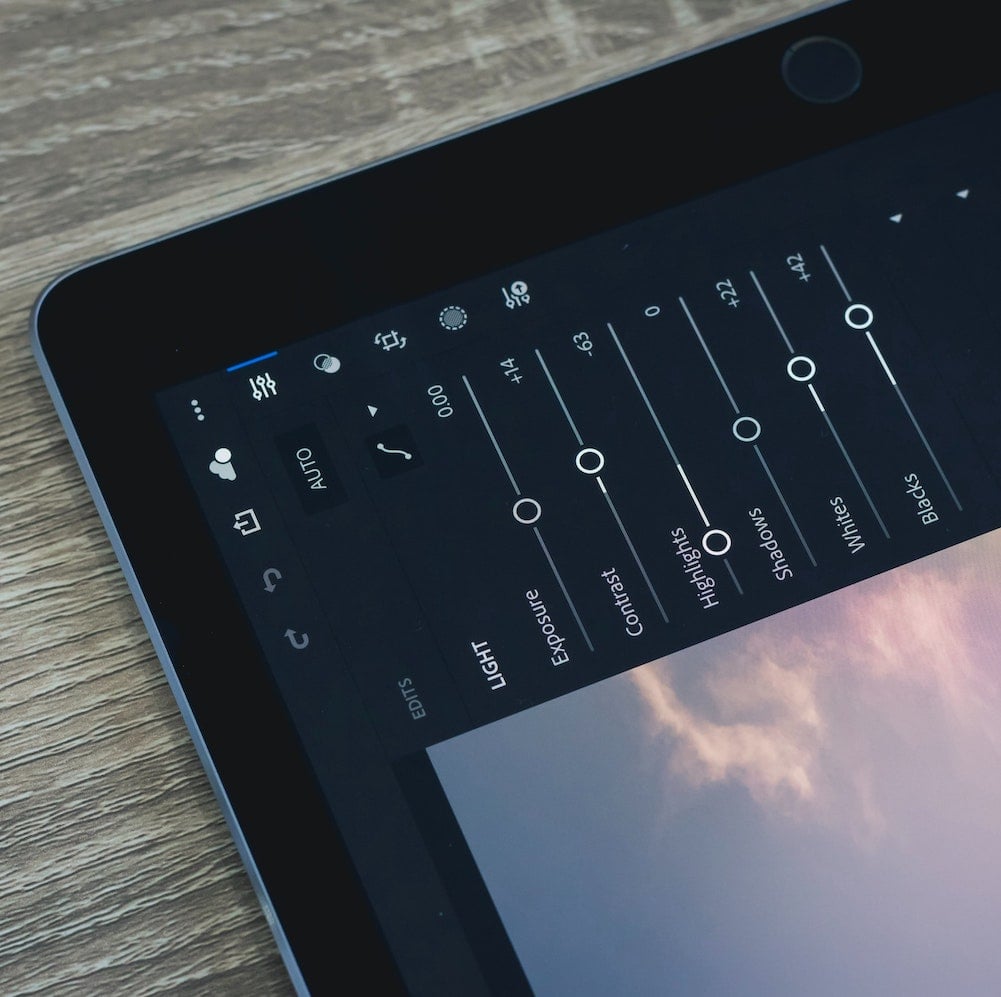
Example Title
Use this block to showcase testimonials, features, categories, or more. Each column has its own individual text field. You can also leave the text blank to have it display nothing and just showcase an image.

Hi, I’m [Your Name Here]
Use this block for your bio. Explain to your audience who you are, and why you’re teaching this course.
Example Featured Products
Showcase other available courses, bundles, and coaching products you’re selling with the Featured Products block to provide alternatives to visitors who may not be interested in this specific product.




